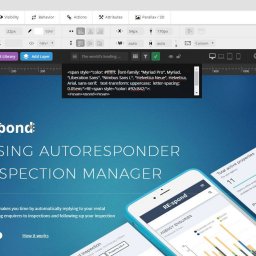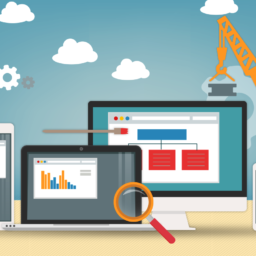“Sent from my iPhone”
About half of you reading this will have this at the end of each email you send from your phone. But what if you could have your normal in-office signature that you send from your computer? If you think that’s not possible, it is and it’s easy to do too.
Before we begin, let’s talk about “Sent from my iPhone”. It may actually be a good thing to continue to use this email signature because it tells your receiver that you did in fact type the email you sent them on your phone. In communication terms, this lets the receiver know why your message may be abrupt, formatted differently, etc. The fact is that typing messages on the phone is different and more difficult than on a keyboard so before you decide to remove the “Sent from my iPhone” signature, ask yourself if it is doing you a service by being there.
If you want to change it to a fully featured HTML email signature like what many of us have on our desktop computers, follow these steps:
- On a computer (or online webmail service), send yourself an email which includes the signature you want on your iPhone or iPad.
- On your iPhone/iPad, open the Mail app and then open the email message you just sent yourself and copy your email signature.
- Now go to the Settings app then go to Mail then Signature.
- Delete “Sent from my iPhone” and paste your signature.
- This step is important. When pasting your signature, the formatting may have changed so shake your device (yes, physically shake it) until the the Undo window appears and tap Undo.
- That’s it! Your email signature is now the same as what you use when you’re at a computer.